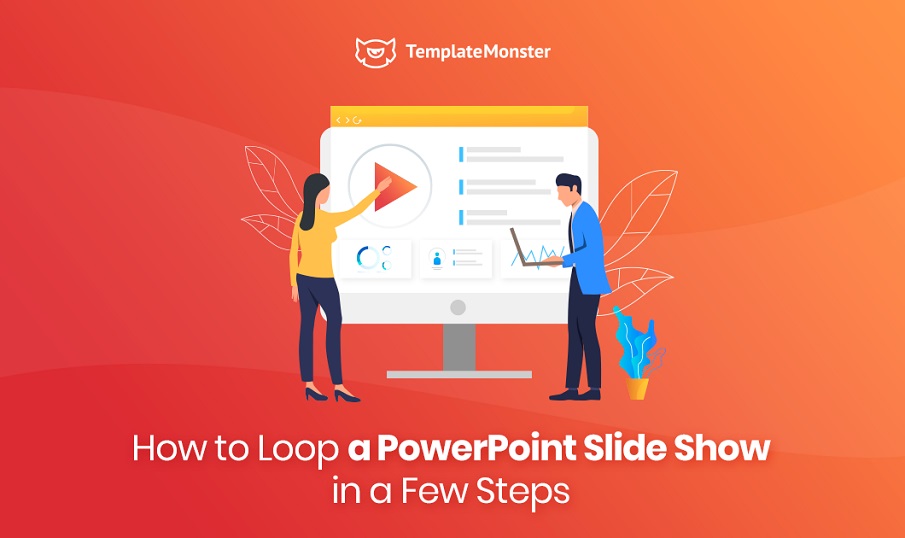
How to Loop a PowerPoint Slide Show in a Few Steps
PowerPoint Tutorial - Create a looping video LinkedIn Learning 812K subscribers Subscribe 235 Share 118K views 11 years ago #PowerPoint #LinkedIn #HowTo LinkedIn Learning is the next.
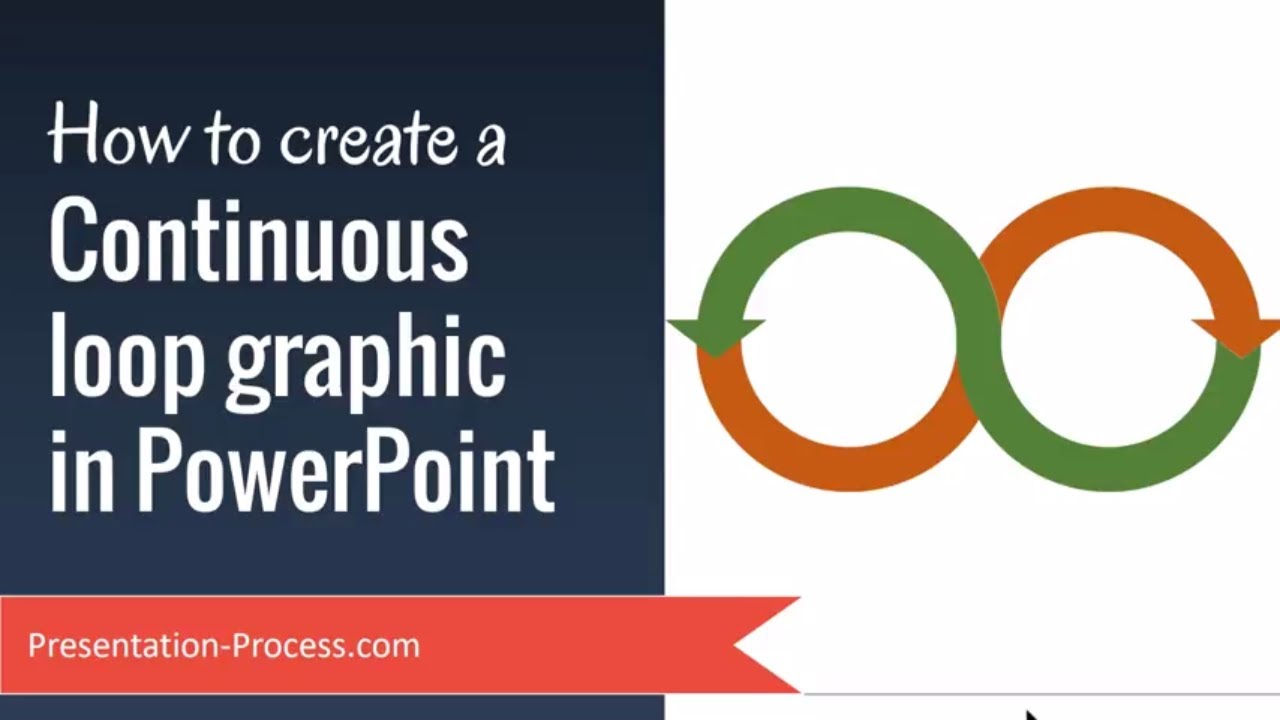
How to Create Continuous Loop Graphic in PowerPoint YouTube
You can perfectly insert a video on your PowerPoint slide. And you can repeat it and even play over multiple slides. But when you wanted to run a slide show with messages and advertising e.g. for digital signage purposes, then sometimes you want to show an independent playlist of multiple video files overall slides.
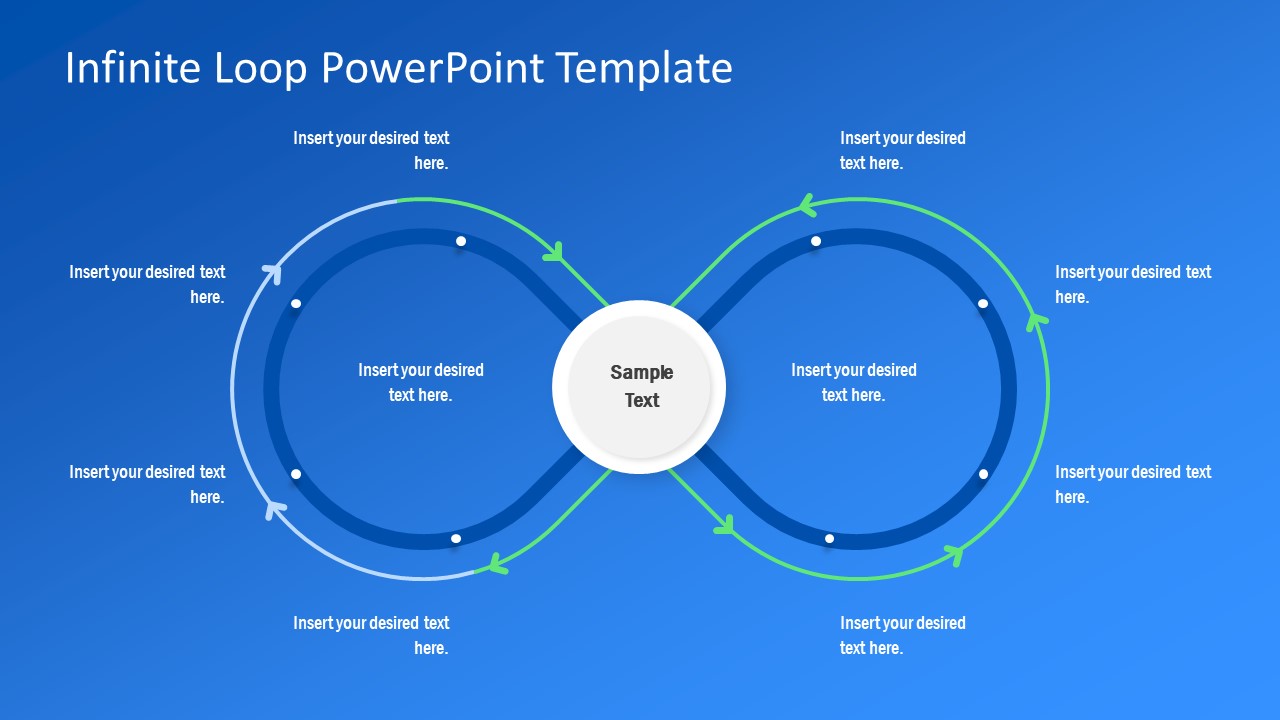
Endless Loop PowerPoint Template SlideModel
Learn how to add continuous loop video in PowerPoint to create the perfect hook to captivate your students.In this tutorial we look at continuous loop video,.
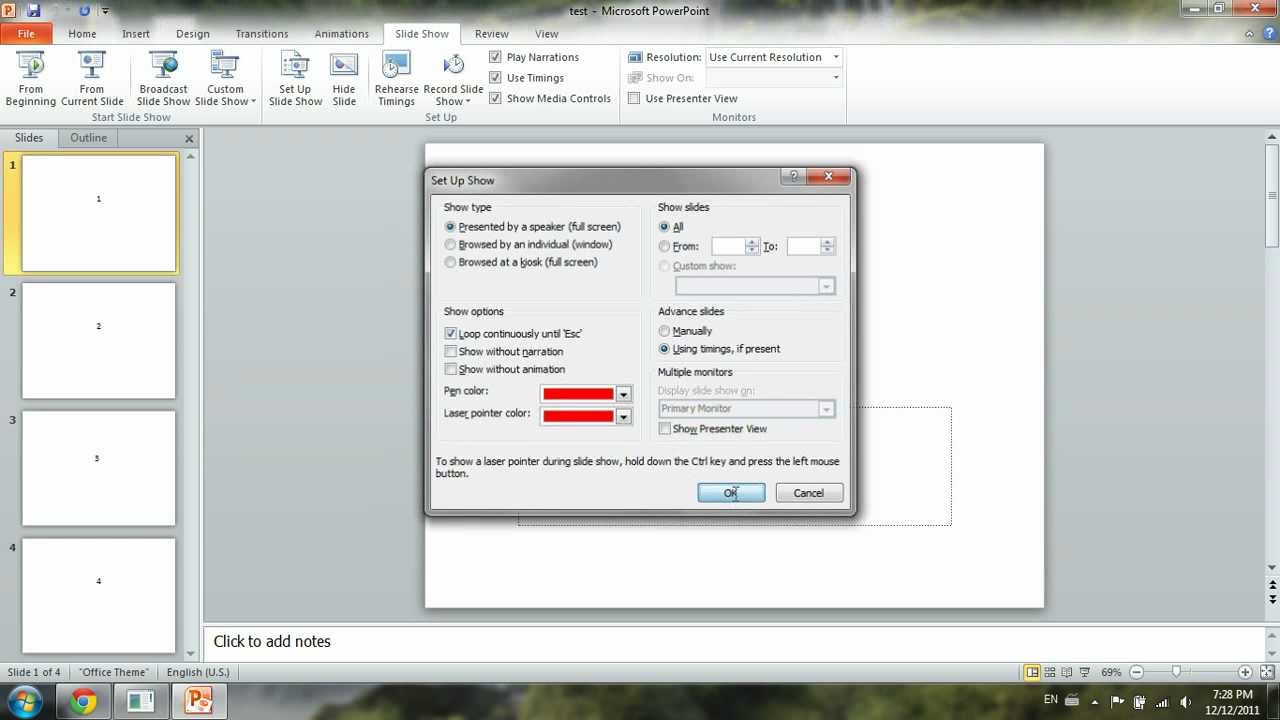
Continuously loop a slideshow in PowerPoint YouTube
Loop Video in PowerPoint by Editing the Playback Settings. Step 1. Insert a Video into Your PowerPoint Presentation. 1. Open your PowerPoint presentation and navigate to the slide where you want to add a video. 2. Click the Insert tab on the top menu. Then, click Video to open a drop-down list.
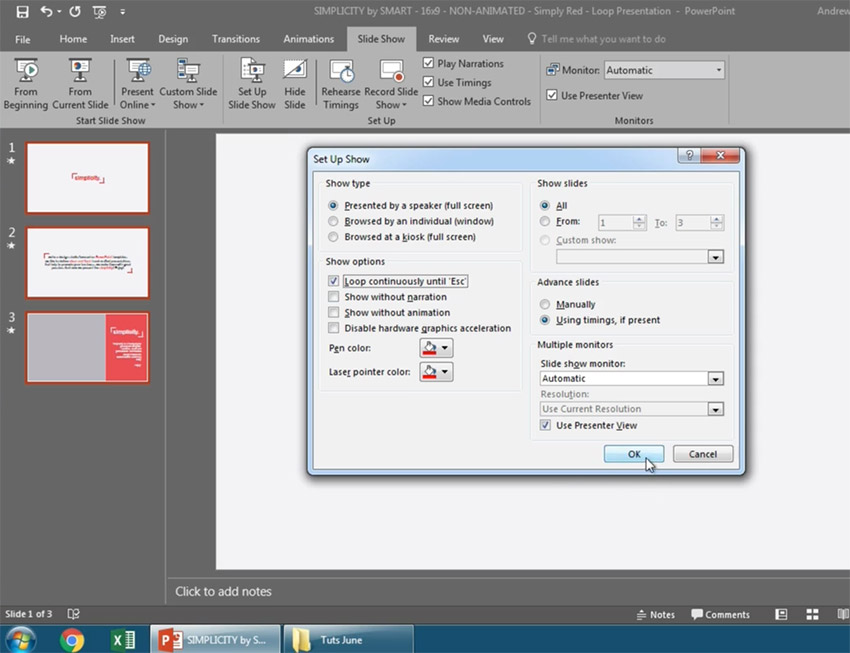
How to Loop a PowerPoint Presentation in 60 Seconds
First, open your PowerPoint presentation in which you would like to loop. Once open, navigate to the "Set Up" group of the "Slide Show" tab and then select the "Set Up Slide Show" button. The "Set Up Show" window will appear. In the "Show options" group, check the box next to "Loop Continuously until Esc."
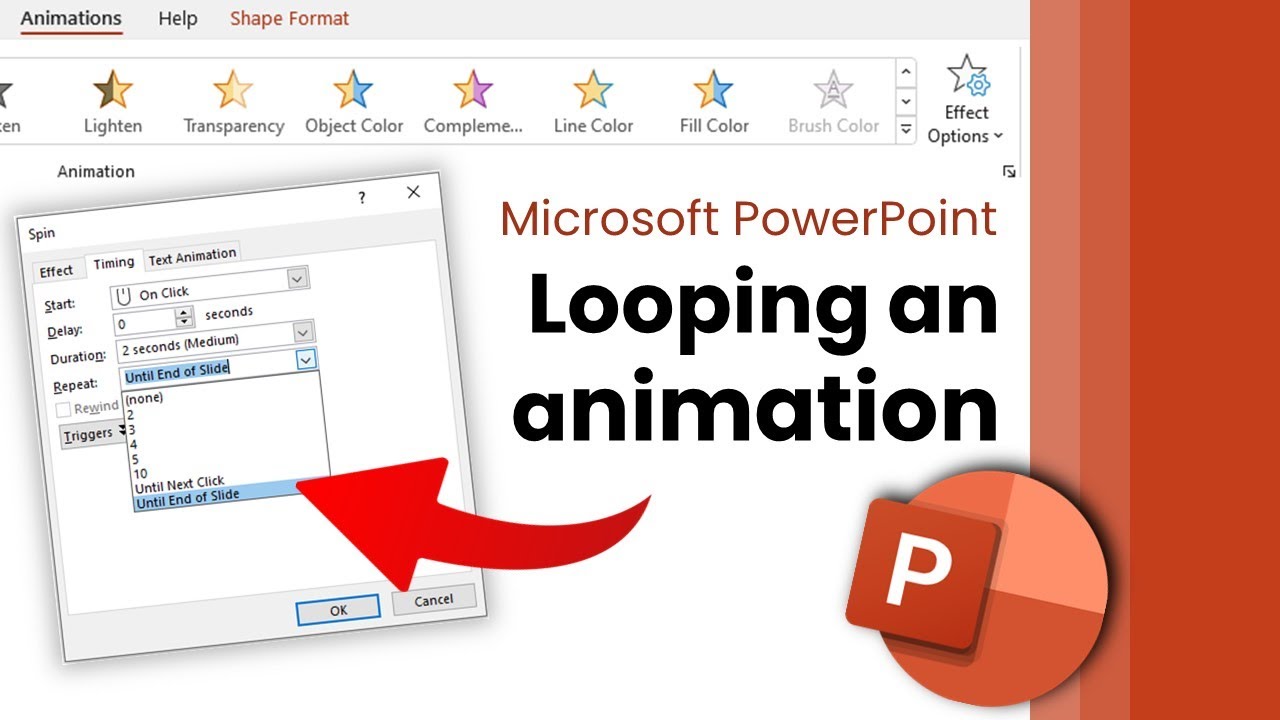
How to Loop an Animation in PowerPoint YouTube
You can use the playback options in PowerPoint to control how and when a video appears in your presentation. You can play a video in full screen mode or resize it to dimensions that you specify. You can also control the volume, play the video repeatedly (in a loop), and show the media controls.
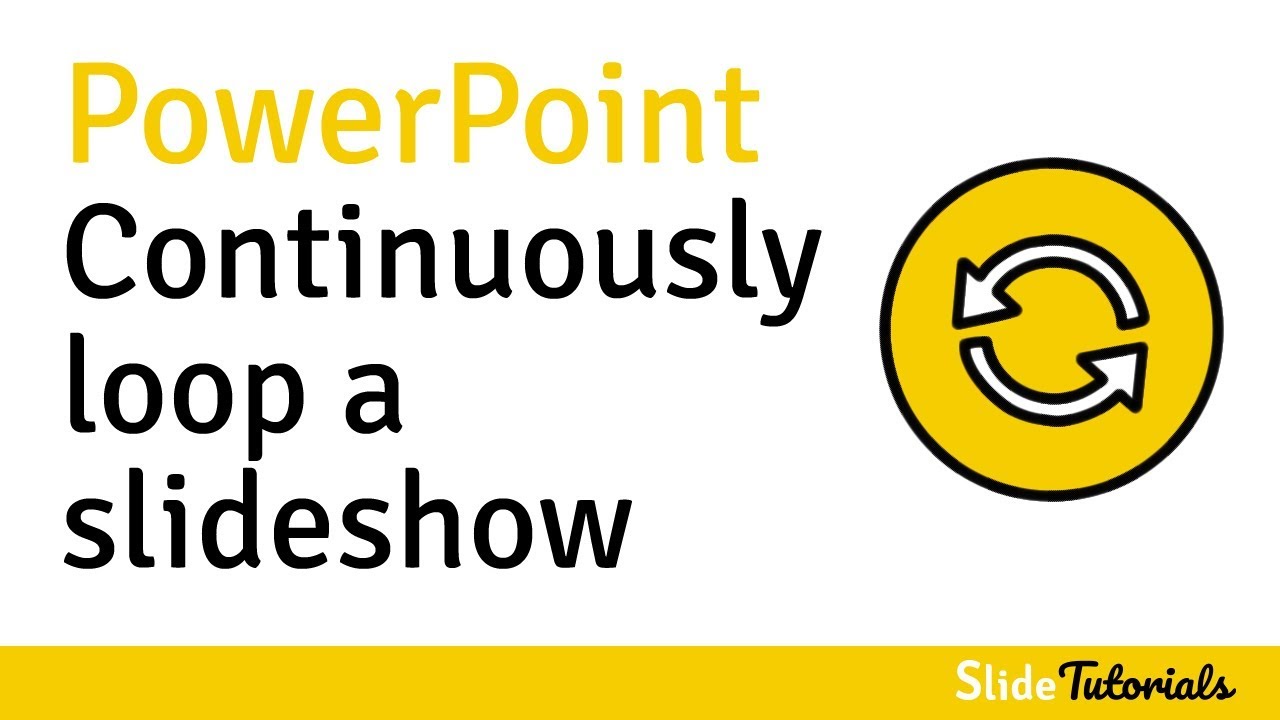
How to continuously loop a slideshow in PowerPoint YouTube
1. Launch a PowerPoint document with a video already inserted. 2. Select the video and go to the Playback menu. 3. Tick the box of Loop until Stopped. 4. To test the result, run the Slideshow (F5).
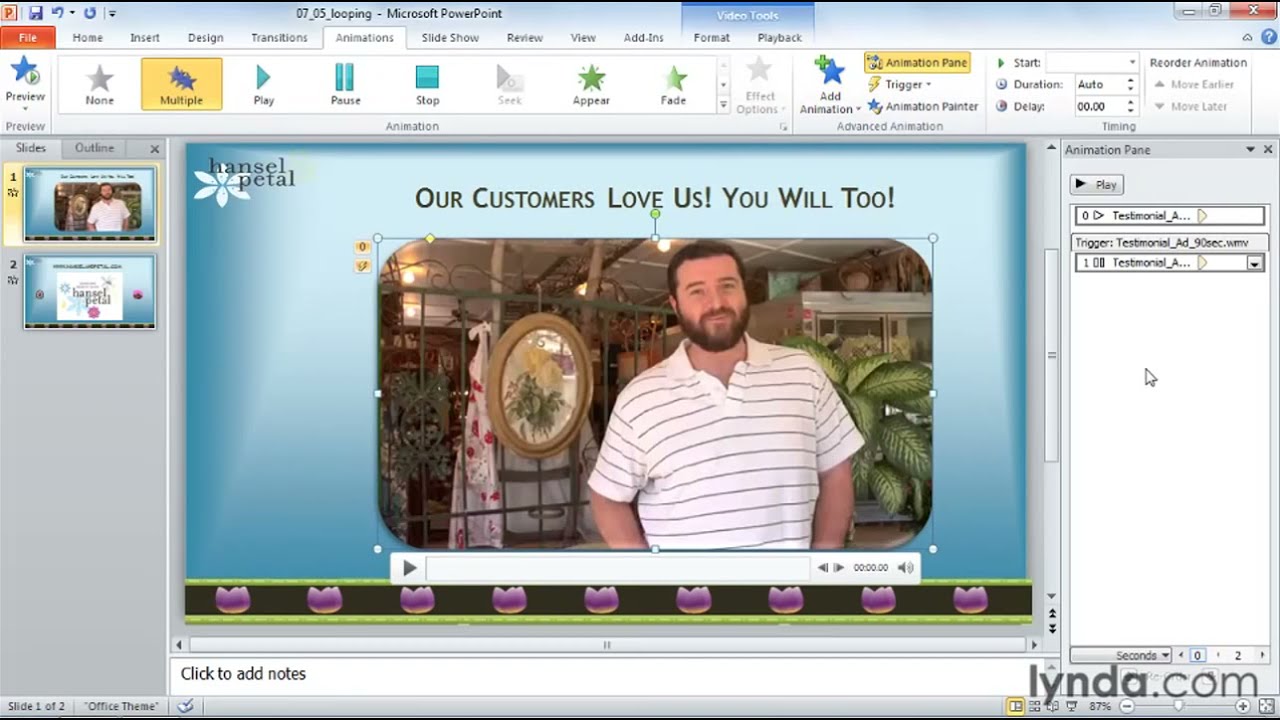
How to create a looping PowerPoint video tutorial YouTube
You can set up a PowerPoint slide show to loop or repeat automatically. A looping presentation can be used at events, trade shows or even in a reception area in an office. The easiest way to set up a slide show to loop or replay continuously is to apply automatic transitions and then configure Slide Show settings.

How to Use a Looping Video Background in PowerPoint Envato Tuts+
A PowerPoint loop video is one of the best ways to create a fun slide deck. With a loop video in PowerPoint, you can instantly transform dull, flat slide backgrounds. By adding a video background, you can be sure to entertain your audience. How to Loop a Video in PowerPoint for Backgrounds

How To Loop A Video In PowerPoint? YouTube
September 2, 2023 How to Make a Video Loop in PowerPoint Presentations can be made more engaging by incorporating multimedia elements. One such element that has gained popularity among presenters is video loops. Video loops are short, repeating videos that can add an eye-catching touch to your presentation.
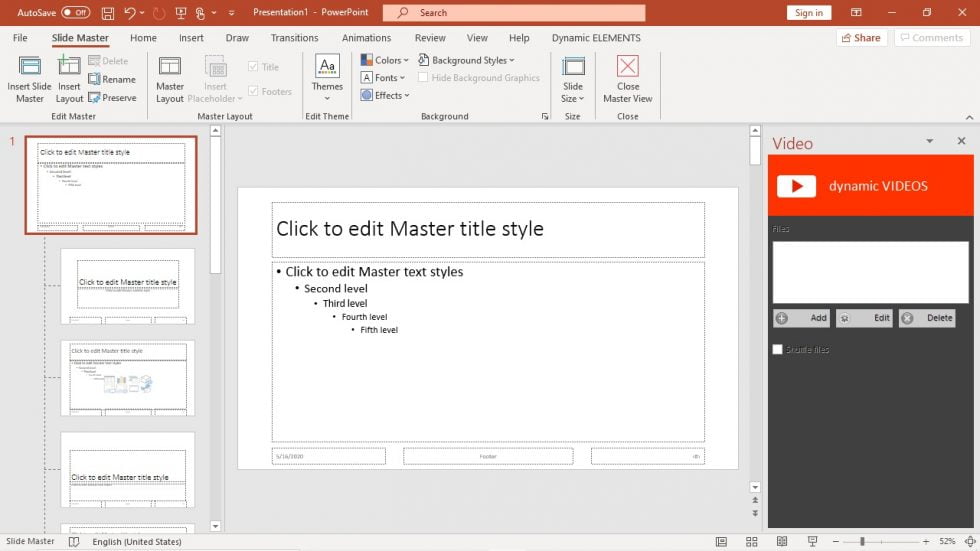
Loop Multiple Videos in PowerPoint • PresentationPoint
How to Loop Video in PowerPoint Guide September 2, 2023 How to Loop Video in PowerPoint PowerPoint presentations are an essential part of business, education, and creative settings. They are used to communicate ideas, persuade an audience, and capture attention.
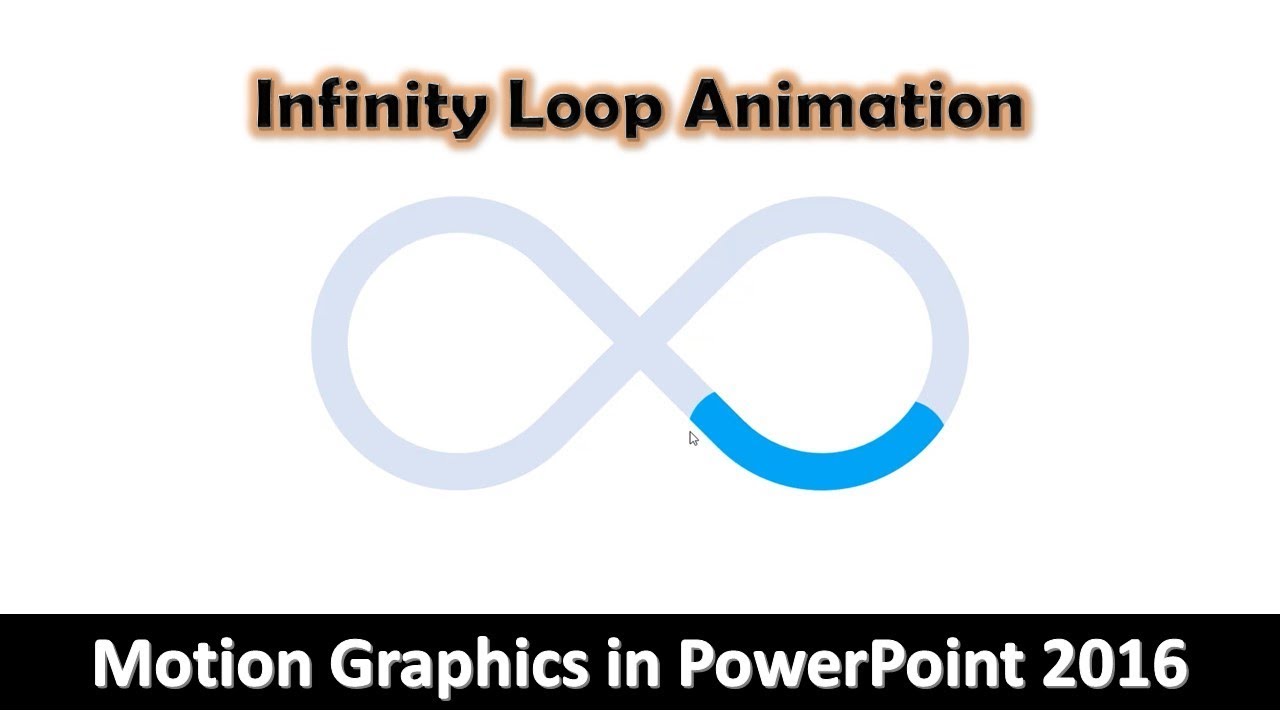
Microsoft PowerPoint Tutorial Create an Infinity Loop Animation YouTube
1. Creating Seamless Loops with Video Editing Software 2. PowerPoint Animations and Triggers Tips and Tricks for Looping Videos in PowerPoint 1. Choosing the Right Video 2. Compressing Video Files 3. Testing the Presentation 4. Looping Videos for Background and Ambience Wrap Up What You'll Need
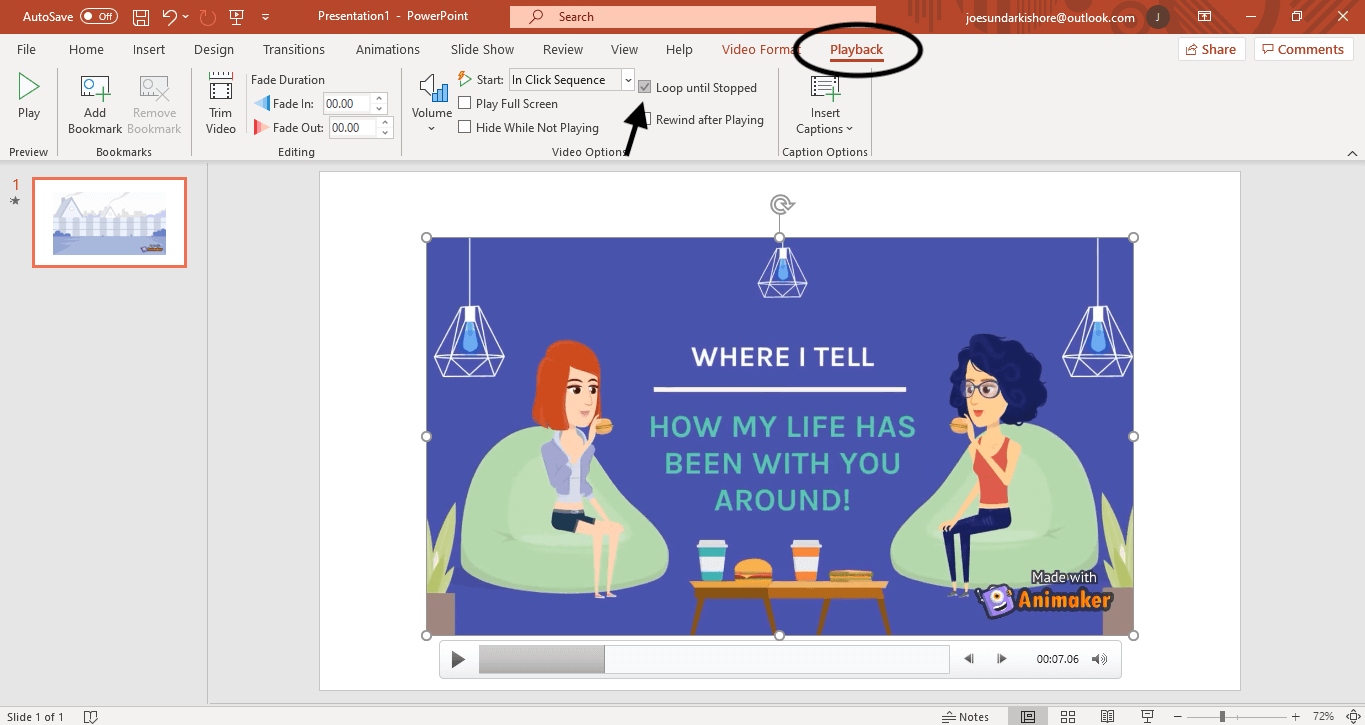
How to loop a video Animaker
The easiest way to set up a loop in PowerPoint is to use the auto-loop feature. To do this, go to the "Slideshow" tab and select "Set Up Slide Show." In the "Set Up Show" dialog box, select "Loop Continuously Until 'Esc'" and click "OK." This will set up your slideshow to loop automatically until you hit the "Esc" key.
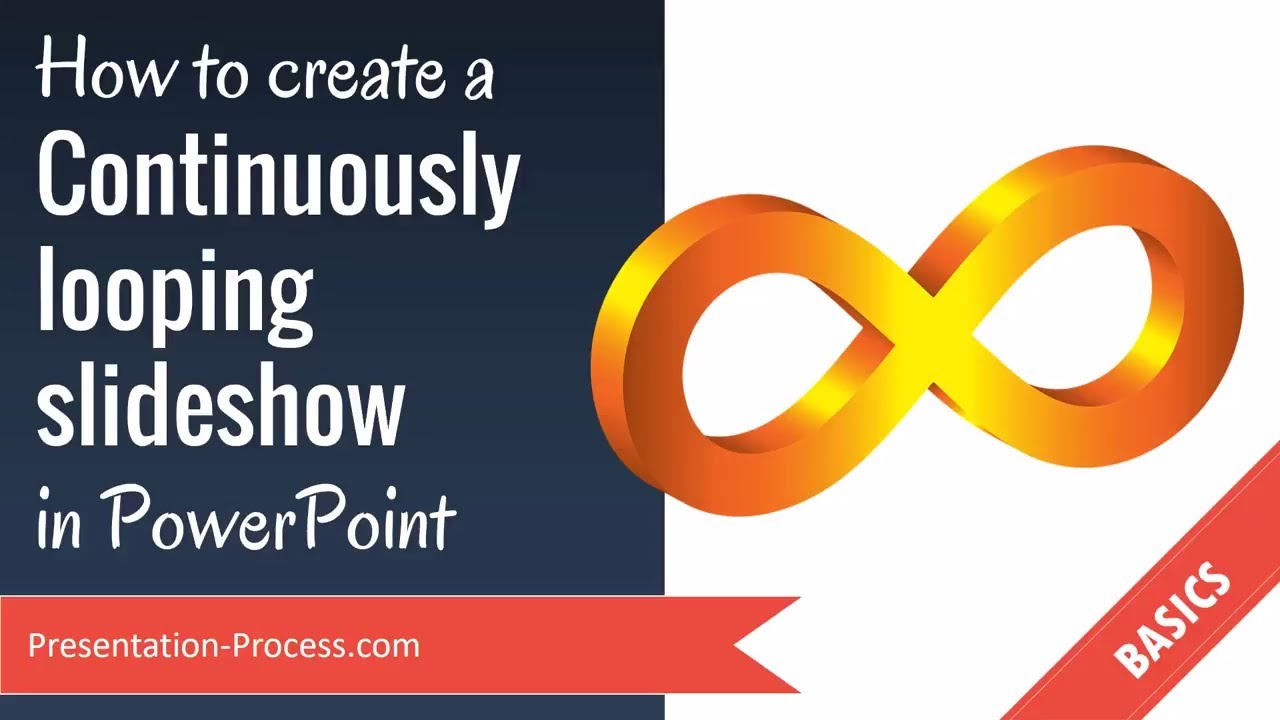
How to create a Continuously Looping Slideshow in PowerPoint YouTube
Watch this video to see how to insert a video into PowerPoint and how to play it automatically and put it into a loop.
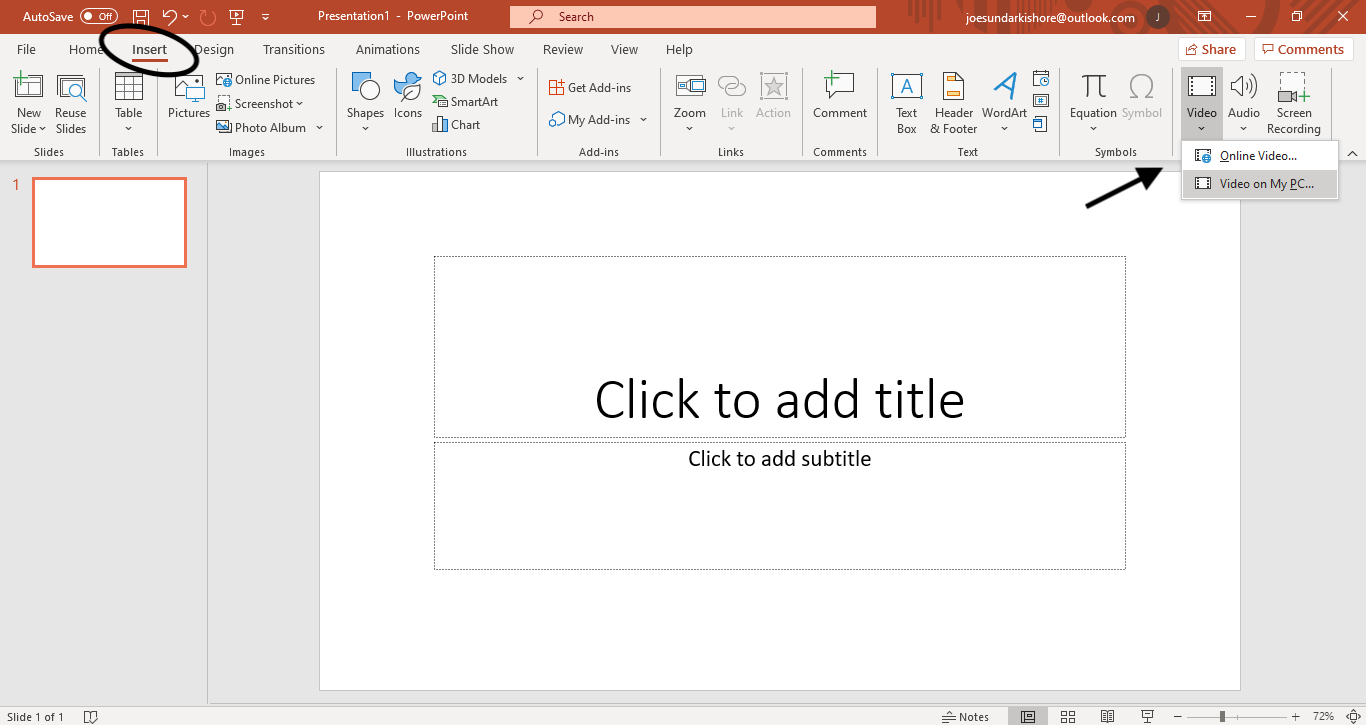
How to loop a video Animaker
Looping a video in PowerPoint is also a great way to create a seamless transition between slides. By setting the video to loop, you can have it play in the background while you move on to the next slide. This can help maintain the audience's attention and keep them engaged throughout your presentation.

Buy How To Loop Slides In PowerPoint Presentation Templates
1.Insert Your Video: Open your PowerPoint presentation and navigate to the slide where you want to insert the looping video. Go to the "Insert" tab, click "Video," and select your video file. 2.Set Playback Options: Right-click on the video and choose "Playback." 3.Go to loop settings: Under the "Video Options" group, select "Loop Until Stopped."